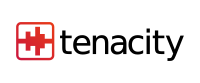Preferences¶
Tenacity’s preferences can be accessed under Edit > Preferences.
General Information¶
Tenacity’s entire user profile folder is stored in different directories depending on your platform:
On Windows, it is stored in
C:\Users\<user_name>\AppData\Roaming\Tenacity.On Linux, it depends on which version you use:
If using the Flatpak, it is stored in
~/.var/app/org.tenacityaudio.Tenacity/config.If using the AppImage or any regular system package, it is stored in
~/.config/tenacity.
Tenacity also supports using portable settings. This can be useful for sharing the same installation across multiple computers or to test a build. In the same folder as the installation, create a new folder called “Portable Settings”. Any changes you make to Tenacity will be saved in this directory and will not affect your regular settings directory.
Note
TODO: Add Haiku preferences directory.
Migrating from Audacity Preferences¶
Tenacity does not support migrating from Audacity preferences. We
explicitly dropped the ability to migrate Audacity 1.x preferences to
Tenacity’s preferences, a feature inherited from Audacity. However, if you want
a way to migrate your Audacity preferences regardless, you can copy
audacity.cfg from your Audacity preferences directory to your Tenacity
preferences directory as tenacity.cfg. *Do not copy pluginsettings.cfg,
pluginregistry.cfg, or any other .cfg file. This will cause issues with your
plugins.
If you experience any issues or errors after copying Audacity’s preferences try using Tools > Reset Configuration. If you continue to experience errors, stop Tenacity and delete your profile folder.
Devices¶
This preference panel contains all options related to configuring devices.
Interface
Host: Which audio host Tenacity should use. Options vary by platform, but include WASAPI (Windows), CoreAudio (macOS), ALSA (Linux), and JACK (cross-platform).
Playback
Device: The selected playback device. Can be alternatively quickly configured through the Device Toolbar.
Recording
Device: The selected recording device. Can be alternatively quickly configured through the Device Toolbar.
Channels: How many channels to record. Can be alternatively quickly configured through the Device Toolbar.
Note
Extra recording channels (i.e., more than 2 channels) are recorded as separate mono tracks. 2 channels are recorded as a single stereo track, which can be split later.
Latency
Buffer length: The suggested latency for the current device. Default is 512 samples.
Latency compensation: The amount of recording latency Tenacity should compensate for. Also measured in milliseconds. See :ref:
tips_and_tricks.
Note
In previous versions of Tenacity, the buffer length is ignored if the host API is WASAPI. This is due to a (PortAudio?) bug. All other host APIs are unaffected.
Playback¶
Effects Preview
Length: how long effect previews should be. Default is 6 seconds.
Note
Not all effects follow this preference. Effects that support realtime preview, like the Bass and Treble effect, have their own playback controls that can be previewed for any length.
Cut Preview
Before cut region: How long audio should be played before the cutline selection. Default is 2 seconds.
After cut region: How long audio should be played after the cutline selection. Default is 1 second.
Seek Time
Short period: How long to seek when regular seeking. Default is 1 second.
Long period: How to long see when long seeking. Default is 15 seconds.
Options
Vari-Speed Play: Enables playback at variable speeds when playback is started through the Playback Speed toolbar. Default is on.
Micro-fades: Enables micro-fading when starting and stopping audio for smoother transitions.
Always scrub unpinned: Ignores the pinned playhead when scrubbing. Enabled by default.
Recording¶
Options
Play other tracks while recording (overdub): Enables playback of other tracks while recording. Default is on.
Software playthrough of input: Enables playback of your current input device. Disabled by default.
Record on a new track: Records on a new track. Disabled by default.
Detect dropouts: Enables detection of audio dropouts. This creates a new label track with various labels at points in time where audio has dropped out. Enabled by default.
Sound activated recording
Sound activated recording automatically starts and stops recording once the input level reaches the activation volume. The activation volume is configurable between -60 dB and 0 dB.
To start sound activated recording, click the ‘Record’ button. Recording will automatically start when the input volume is over the activation volume and will automatically stop recording when the input volume is under the activation volume.
Name newly recorded tracks
This section allows you to customize the name of newly recorded tracks. You can include a custom name, a track number, and the system’s current date and time.
Punch and Roll Recording
Pre-roll: The amount of audio to play before recording. Default is 5 seconds.
Crossfade: The length of crossfading Tenacity will apply between the prevoius clip and the recorded clip.
MIDI Devices¶
Note
This preference panel is only available in nightly builds if MIDI is enabled.
Interface
Host: The MIDI host to use.
Playback
Device: The MIDI playback device to use.
MIDI Synth Latency: The latency for the MIDI playback device in milliseconds (ms). Default is 5 ms.
Quality¶
Sampling
Default Sample Rate: The default sample rate for new projects. Default is 48000 Hz.
Default Sample Format: default sample format used for audio. Can be 16-bit, 24-bit, or 32-bit float.
Real-time Conversion
Note
These settings are used for realtime actions such as playback.
Sample Rate Converter: The quality of the sample rate converter used. Default is Medium Quality.
Dither: The type of dithering, if any, used when converting sample rates. Default is none.
High-quality Conversion
Note
These settings are used for non-realtime actions such as exporting.
Sample Rate Converter: The quality of the sample rate converter used. Default is Best Quality.
Dither: The type of dithering, if any, used when converting sample rates. Default is none.
Interface¶
Display
Language: The language the UI should use.
Location of Manual: The version of the manual to use. This can be the manual hosted on our site (which is always for the latest stable version of Tenacity) or a local copy if installed.
Theme: The theme Tenacity should use. To use your own theme, create a new folder called ‘Theme’ in your configuration directory and copy the ImageCache.png file to it. Then, select ‘Custom’ to use the new theme.
Meter dB range: the maximum range of the input and output meters in the meter toolbar in decibels.
Options
Show ‘How to Get Help’ at launch: Shows the ‘Welcome to Tenacity!’ dialog whenever Tenacity starts up. In pre-releases, such as in alpha or beta versions, it also shows the ‘Tenacity Pre-Release’ dialog.
Show extra menus: Shows the ‘Extra’ menu. This menu contains additional options that you may not find in any other menus by default.
Show alternative styling (Mac vs PC): Inverts the styling of all toolbar buttons and other theme resources that have Mac-specific counterparts. Most themes except the Audacity and Audacity Classic themes have only slight differences when enabled, but all themes have smaller buttons in the Transport Toolbar. The Audacity and Audacity Classic themes use Aqua-themed buttons, in the transport toolbars. This has different effects depending on your platform:
On Mac: Tenacity uses regular theme resources when enabled.
On non-Mac: Tenacity uses Mac-specific theme resources when enabled.
Beep on completion of longer activities: If enabled, Tenacity will play a beep on activities that take longer than a minute.
Retain labels if selection snaps to a label: If enabled, labels will be kept when deleting audio in the same selection. Disabled by default.
Blend system and Tenacity theme: Blends Tenacity’s selected theme with the system theme.
Use mostly Left-to-Right layouts in RTL languages: Forces left-to-right layouts in RTL languages.
Timeline
Show Timeline Tooltips: Enables tooltips in the Timeline.
Show Scrub Ruler: Shows the Scrub Ruler. The Scrub Ruler allows you to scrub back and forth between audio at variables speeds.
Tracks¶
Display
Auto-fit track height: Automatically resizes all tracks to fit the entire height of the track area. Disabled by default.
Show track name as overlay: Overlays the track’s name in the track. Disabled by default.
Use half-wave display when collapsed: If enabled, only the upper half of an audio clip is displayed when collapsed. Disabled by default.
Auto-scroll head if unpinned: Auto-scrolls the track area during playback if the playhead is unpinned. Enabled by default.
Default view mode: Selects what mode to display new audio tracks as by default. The default value is a waveform, but you can change it to a spectrogram or multiview (both a waveform and spectrogram at once).
Default waveform scale: The default scale the vertical ruler should use for new audio tracks. This is a linear scale by default, but this can be changed to a logarithmic scale (i.e., decibels) in case that’s more desirable. (Note that using decibels distorts the RMS).
Display samples: How individual samples, when zoomed in that far, should be displayed. The default is a stem plot, which draws samples with a vertical line “stemming” from the point to the vertical center of the track. If you switch this to “Connect dots”, this draws the samples as dots connected to each other.
Default audio track name: The default name of new audio tracks.
Zoom Toggle
This behavior controls the Zoom Toggle button in the edit toolbar, which toggles between two difference modes. The first time it’s clicked, zoom preset 1 is engaged, while zoom preset 2 is engaged when clicked again, and so on.
Preset 1: The behavior when the Zoom Toggle button in the edit toolbar is clicked. This is set to “Zoom Default”, which resets the track area’s zoom to its default level.
Preset 2: The behavior when the Zoom Toggle button in the edit toolbar is clicked after the first time. This is set to “4 Pixels per Sample” by default, which sets the track area zoom level to 4 pixels per sample for every audio track, enough to where you can manipulate individual audio samples.
Tracks Behaviors¶
Select all audio, if selection required: On actions that require a selection, selects the entire project if no audio is selected. This is off by default.
Enable cut lines: When audio is cut, if enabled, Tenacity will put a a cut line where the audio was cut. If this line is clicked, the cut audio will be expanded. This is disabled by default.
Editing a cilp can move other clips: When pasting a clip in a spot without sufficient room, Tenacity will automatically move other clips if enabled. Similarly, if a cut line does not have enough room to expand, any surrounding clips will automatically be moved as needed. This is disabled by default.
“Move track focus” cycles repeatedly through tracks:
Type to create a label: If enabled, typing will automatically create a new label. Disabled by default.
Use dialog for the name of a new label: If enabled, Tenacity will use a dialog for renaming audio clips and adding new labels. Disabled by default.
Enable scrolling left of zero: Allows scrolling into negative time. Note that you can still move clips before 0. Disabled by default.
Advanced vertical zooming: Enables advanced zooming features in the vertical ruler for audio tracks. Features include click to zoom and drag to zoom along with right-click to fit. Disabled by default.
Solo button: Changes the behavior of the solo button. If set to “simple”, only one track can be soloed at a time. If set to “Multi-track”, multiple tracks can be soloed at the same time. You can even disable it entirely if you want.
Spectrograms¶
This section contains different spectrogram settings. You may also notice a new “Preview” button in the bottom left corner of the Preferences window. Clicking this button allows you to preview your new spectrogram settings without leaving Preferences.
Scale¶
Scale: The scale the vertical ruler should use for spectrograms. Default is “Linear”.
Min Frequency (Hz): The minimum frequency to display in spectrograms for new tracks. Default is 0.
Max Frequency (Hz): The maximum frequency to display in spectrograms for new tracks. Default is 20000.
Note
The maximum spectrogram frequency was only 8,000 Hz prior to 1.3.4.
Colors¶
Gain (dB): Increases or decreases the brightness of the spectrogram by adding additional gain in computing the spectrogram. The default value is 20 dB. Values cannot be negative. By increasing this value, the spectrogram brightness is increased. By decreasing this value, the spectrogram brightness is decreased.
Range (dB): Increases or decreases the range of signals displayed in the spectrogram. The default value is 80 dB. Value must be at least 1 dB. By increasing this value, more signals are colored in the spectrogram, and vice versa.
High boost (dB/dec): Adds additional gain to higher frequencies (i.e., frequencies above 1,000 Hz). The default is no additional gain. Values cannot be negative.
Scheme: The color scheme to use for spectrograms. Default is color. You can also choose from the classic color scheme (theme defined; see below) to grayscale options (regular or inverse).
Warning
The first three options are unavailable if the spectrogram algorithm chosen is “Pitch (EAC)”.
The “classic” color scheme relies on the current theme to define a spectrogram color scheme. Its accuracy is fairly limited and thus deprecated. It is slated for removal in the 1.4 release.
Algorithm¶
This section contains various settings for computing the spectrograms.
To compute a spectrogram, audio data is first divided into several chunks or “windows”. The size of each chunk is known as the window size while the way it is computed is known as the window type.
Algorithm: This can be one of three settings - Frequences (default), Reassignment, and Pitch (EAC).
Note
Choosing ‘Pitch (EAC)’ will disable most color settings except for color scheme.
Window size: The chunk size to use in computing the spectrogram (specifically for the FFT). Higher values mean better vertical detail, or higher resolution, while lower values mean lower resolution.
Window type: The method to compute the spectrogram. The default is “Hann”.
Miscellaneous¶
Enable Spectral Selection: Allows selecting a frequency range on a spectrogram, including an upper, lower, and center frequency. This selection is shown in the spectral selection toolbar, wihch is hidden by default.
Import/Export¶
When exporting tracks to an audio file: Allows you to select either between mixing down to stereo or mono audio or using the Advanced Mixing Options dialog.
Show Metadata Tags editor before export: Enables the Metadata Tags editor dialog when exporting audio. Enabled by default.
Ignore blank space at the beginning: If enabled, Tenacity skips all empty space at the beginning of the project when exporting it. Disabled by default.
Exported Label Style: Allows you to select what label style label for export. The default style exports only the label name and its time range while the extended style adds any frequency selection to the exported labels.
Exported Allegro (.gro) files save time as: Selects which time format Allegro files should store time as. Default is seconds.
Extended Import¶
This preference subpane allows you to add rules for import filters. You can specify custom import filter rules here.
Libraries¶
Only FFmpeg settings are found here. In 1.3 beta 1, they used to contain settings for loading an external LAME library. However, starting in 1.3 beta 2, they were removed as support for LAME loading was removed at the same time.
There are two buttons:
Locate…: Allows you to set the FFmpeg library location. If valid libraries are found, you will be prompted if you want to continue anyway.
Download: Opens the ‘FFmpeg’ Tenacity manual page, which contains a link to download our FFmpeg releases.
For more information about using FFmpeg with Tenacity, please see FFmpeg In Tenacity.
Directories¶
Default directories - Allows you to specify default directories for opening and saving projects, importing and exporting files, and macro ouput. If left blank (default), the last folder selected for these operations is used.
Temporary files directory
Location: The location of Tenacity’s temporary files directory. This location should be persistent across system reboots as this is used for recovering unsaved projects. (Directories that may be cleared across reboots, such as
/tmp, are not suitable for this purpose).
Note
Tenacity also shows the amount of free space available in the selected folder.
Warnings¶
This page contains several options to show warnings whenever performing am action.
Saving projects: Warns when saving a project as not a regular audio file.
Saving empty project: Warns when unsaved empty projects.
Mixing down to mono during export: Warns when mixing down stereo audio to mono audio.
Mixing down to stereo during export: Warns when mixing down multi-channel audio to stereo audio.
Mixing down on export (Custom FFmpeg or external program): Warns when mixing down audio when exporting via an external program.
Missing file name extension during export: Warns if there is no file extension when exporting audio.
Effects¶
This page contains options related to enabling various plugin formats and grouping effects in the Effects menu. You can enable the following effects:
LADSPA
LV2
Nyquist
VST
Vamp
Note
Tenacity does not support VST3 effects.
Effect Options
Sort or Group: How effects should be sorted or grouped.
Maxium effects per group: The maximum number of effects to group together. Setting this to ‘0’ disables grouping.
Theme¶
This page exposes some advanced options for Tenacity’s theming system. They are intended for advanced users, theme designers, and contributors.
Settings here have nothing to do with theme selection. See the Interface section instead.
Theme Cache - Images & Color
Note
All files are saved or loaded in the ‘Theme’ folder in your configuration directory unless otherwise specififed.
Save Theme Cache: Saves the current theme to an ImageCache.png.
Load Theme Cache: Loads an ImageCache.png if present.
Output Sourcery: Outputs a ThemeAsCeeCode.h header. The resulting file can be included with Tenacity’s source code.
Defaults: Resets ALL theme preferences.
Individual Theme Files
Save Files: Saves all individual theme bitmaps (e.g., the play button).
Load Files: Loads individual theme bitmaps into Tenacity.
Keyboard¶
This page allows you to view and set key bindings for various actions in Tenacity. You can also import and export key bindings in Tenacity as well and set defaults.
Mouse¶
This preference page shows all mouse bindings in Tenacity and is similar to the Keyboard preferences. However, mouse bindings cannot be changed.
Modules¶
Warning
These settings are for an experimental feature. They are subject to change at any time and might be undocumented. Only use this if you know what you are doing.
This preference page allows you to enable or disable external modules. Modules are an experimental feature in Tenacity and are not guaranteed to be stable. For module developers, there is currently no stable interface.
Module options
Aside from the standard Enabled and Disabled options, which enable and disable the module respectively, you have the following options:
Ask: Tenacity will ask on start up if you want to load a module.
Failed: Tenacity believes the module is broken and cannot be loaded.
New: No choice has been made yet.
Enabling or disabling a module requires a restart to take effect.
Aavailable Modules
Currently, there is only one module that is shipped with Tenacity: mod-script-pipe. This allows external scripts or programs to run various commands within Tenacity.
Warning
mod-script-pipe DOES NOT SANITIZE ITS INPUTS, WHICH CAN BE DANGEROUS! For
this reason, DO NOT use Tenacity with mod-script-pipe in a production
environment (e.g., on a remote server). Using Tenacity with mod-script-pipe
for your own personal use is fine, however.
Errors You May Encounter¶
Inaccessible or Unwritable Preferences¶
Usually, you should not encounter this error. If you do encounter this error, it can mean a few things:
You deleted the Tenacity settings file.
Some software is interfereing with Tenacity’s preference file or the folder where it resides.
The folder where Tenacity’s preferences resides became unwritable.
If you deleted Tenacity’s preference file or the folder where it resides, you may get an error on exit. This will happen if this occurs. If you did not do this, however, then it can be an indicator of a larger issue. For example, you could have some virus, malware, or other unwanted software installed on your computer that could be interfering (intentional or not) with Tenacity’s preferences.